Si tienes hijos en edad escolar, es probable que conozcas los Chromebooks, los ordenadores personales que utilizan como sistema operativo Chrome OS de Google. Por motivos que no vienen al caso se han hecho con el favor de escuelas e institutos, por lo que tarde o temprano tendrás que aprender a manejarlo.
Chrome OS es similar en aspecto y funciones a cualquier otro sistema operativo, como Windows. Además, integra servicios y productos de la compañía y su interfaz recuerda al navegador web Google Chrome, con el que muchos estamos familiarizados.
A continuación, echamos un vistazo a todas las opciones que deberás tener en cuenta al configurar un Chromebook para tu hijo. Tanto si lo va a usar para educación como para su tiempo libre. También te explicamos cómo configurarlo, fácil y rápido, con la ayuda del control parental que ofrece Qustodio a los clientes de Movistar.
Una cuenta para tu hijo en Chromebook
Como todo producto y servicio de Google, para usar un Chromebook necesitarás una cuenta de Google. La misma que utilizas en Gmail, YouTube, Google Drive y otros. Para tu hijo o menor a cargo también será necesaria una cuenta.
Si tu hijo ya tiene la cuenta creada, no hay problema. Solo tendrás que inniciar sesión en el Chromebook. Si no es así, puedes crearla tú mismo. La cuenta es gratuita y puede crearse desde cualquier dispositivo con acceso a Internet.
Es más, cuando enciendas el Chromebook podrás crear la cuenta desde ahí. Dice Google que el proceso te llevará un máximo de 15 minutos. Para los menores, es probable que tengas que iniciar sesión con tu cuenta. Luego tendrás que dar el consentimiento parental y seleccionar la configuración para tu hijo. La excepción es que el centro educativo de tu hijo haya configurado previamente una cuenta que administre las cuentas de los alumnos.
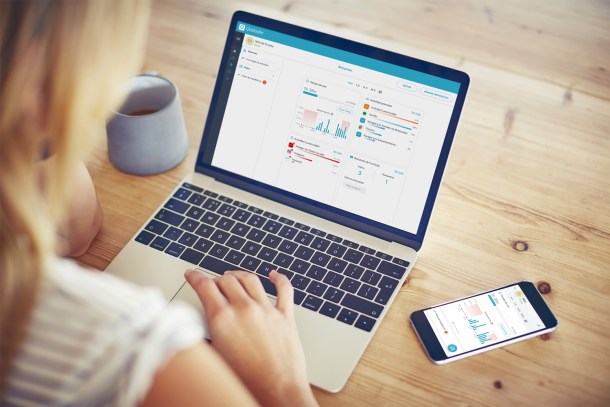
Cómo funciona Chromebook para tu hijo
Google diferencia entre las cuentas para adultos de las que usarán los niños o menores. Aunque ambos tienen acceso a prácticamente los mismos servicios y funciones, hay ciertas diferencias.
En la navegación por Internet, los niños no pueden usar navegación privada. Por tu parte, puedes administrar los sitios web disponibles y bloquear sitios web violentos o con contenido sexual explícito.
Si tu hijo es mayor de 13 años, puedes añadir funciones de supervisión desde el propio Chromebook. Desde ahí también podrás gestionar el control parental de la cuenta de Google de tu hijor menor de 13 años. En concreto, tendrás que ir a Configuración > Usuarios > Control parental > Configurar. Para cuentas de Google de mayores de 13 años, tu hijo tendrá que dar su consentimiento durante el proceso.
Configurar un Chromebook, paso a paso
Los aspectos más importantes a tener en cuenta al configurar un Chromebook para tu hijo tiene que ver con Google Play, la tienda de aplicaciones, los sitios web disponibles en Google Chrome y los filtros de la búsqueda de Google.
Primero, Google Play. Desde cualquier dispositivo o navegador, puedes acceder a la tienda de aplicaciones, iniciar sesión con tu cuenta e ir a Familia > Grupo familiar. Allí puedes añadir la cuenta de tu hijo y configurar los límites u opciones. Hay cuatro opciones, de más control a menos control.
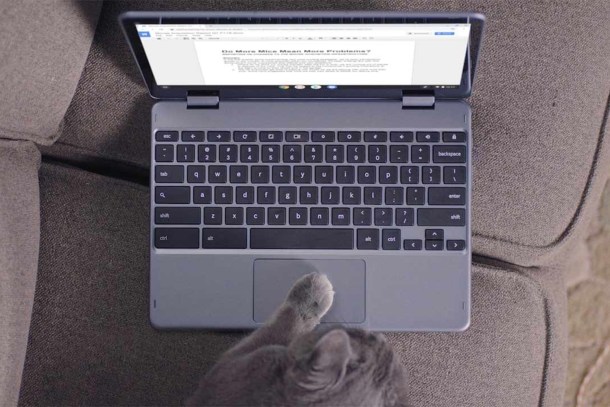
Si eliges Todo el contenido, deberás aprobar cualquier aplicación o juego que tu hijo quiera instalar en su Chromebook. La opción contraria es No solicitar aprobación.
Segundo, Google Chrome. Para bloquear determinados sitios web, Google te obliga a instalar la aplicación Family Link. Desde ella, deberás añadir el perfil de tu hijo. Dentro de él, desde Ajustes > Gestionar configuración > Filtros de Google Chrome podrás decidir si quieres permitir todos los sitios web, bloquear sitios web para adultos o bloquear todos los sitios web salvo los que tú decidas.
Tercero, Google. Cuando activas la supervisión para tu hijo con Family Link, se activa la Búsqueda Segura en Google, lo que bloquea contenido para adultos.





